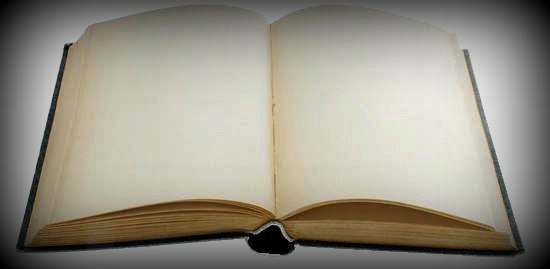Everything about online multiplayer games has altered since Minecraft‘s introduction. Who would have guessed that a game based on constructing with blocks and going on adventures would be so appealing in this day and age of destruction and violence??
The game may be played on a wide range of devices including PlayStation, Wii, Xbox, and Raspberry Pi. A lot of users ask if it is possible to play Minecraft with Friends on Switch. Well, the answer is yes. You can play Minecraft with friends on Nintendo Switch. Let’s discuss how you can do it.
Before we start, we have this compilation of 15 amazing games like Minecraft for Android and iOS. Make sure to check the listing.
Quick Answer: To play Minecraft with friends on Nintendo Switch, you need to get Nintendo Online subscription or set up a LAN network. And finally, add your friend to your game.
Robux to Dollar Converter
Initially, gamers could only connect with those who had Minecraft: Nintendo Switch Edition installed on their machine.
The Better Together update has made the Switch version of Minecraft fully interoperable with additional devices that run the Bedrock version of the game.
As a consequence, you’ll be capable of playing with your friends who have the game on Xbox, mobile devices, or PC.
On the Nintendo Switch, here’s how to play Minecraft with your pals:
Choose Minecraft on the Switch’s home screen.
Select a user profile to work with.
Step 3: Switch off Screen Reader
Toggle between turning off and leaving the screen reader on.
By convention, a screen reader is engaged. If a user does not wish to utilize it, they may turn it off.
To turn it off, use the d-pad and then the A button, or go to the screen reader’s instructions for further information.
Step 4: Choose Sign in For Free when requested
To proceed, one should first log in with their Google or Facebook account. Utilize your Microsoft or Xbox network account if you have one connected to Minecraft on another platform.
A Microsoft account, on the other hand, is absolutely free to set up.
Take note of the code provided and go to utilizing a web browser on your computer or smartphone.
Step 5: Copy or make a note of your code
Select Next and enter the code you acquired in the previous step.
Step 6: Sign in to your account
Go to the website and select Login using your Microsoft account.
If you’ve already checked in to live.com with your current live.com account, you don’t need to submit your email address.
Step 7: Find the appropriate Minecraft account
Check to check whether you’re logged into the Minecraft account you want to use.
If you already have the game on other platforms, just provide the email address associated with your other platform transactions.
Step 8: Return to your switch
Return to your Switch when the All Done! Notice has shown.
Step 9: Click on Let’s Play
Select Let’s play! From the game’s settings menu.
This screen will display the Microsoft account or Xbox network profile that you have opted to attach to Minecraft on your Switch. Friends from other platforms may use these to invite you to join them in the game.
Step 10: Press the Play button
Now, press the play button to continue.
Step 11: Select the Friends option
This list appears if you have any Switch or cross-platform friends online. This list will contain any Realms that you may join. Simply choose a game to begin playing.
Step 12: If necessary, select Find Cross-Platform Friends
Select Find Cross-Platform Friends if you want to find friends on other platforms like PC, Xbox, PS.
How to add friends on Minecraft Nintendo Switch
To play Minecraft on the Nintendo Switch, you don’t need a Microsoft account. You may login in on a device for free with this account.
It lets Switch users play Minecraft with gamers on other platforms including iOS, Android, Xbox, and Windows 10 that are not Nintendo devices (via cross-play, Realms, or Servers).
Your Mine coins and Marketplace purchases may be transferred to other devices and platforms if you have a Microsoft account.
- Step 1: Create a Microsoft account on account.microsoft.com
- Step 2: Choose Play from the main menu
- Step 3: Go to the Friends tab
- Step 4: Choose Invite a Friend
- Step 5: Input the relevant Gamertag
Enter the Microsoft Gamertag of a buddy to locate them. And that’s it.
Do you need Nintendo Online to play Minecraft with friends
Yes, you need Nintendo Online to play Minecraft with friends online. But, if you are playing on same Wi-Fi using LAN (Local Area Network), there is no need to buy Nintendo Online subscription.
How to play multiplayer on Minecraft Nintendo Switch
Because it comes preinstalled on the Nintendo Switch, Minecraft is by default a cooperative game.
Throughout the game, people may join your game by connecting controllers and clicking the + button on their controllers as needed.
When clicking Y in the main menu, you may switch between the Online Network and the Local Network modes.
Whenever internet access isn’t available, a Local Network may be utilized to link to other units in the area.
Anyone on your list of friends would be able to see whenever you begin or enter an Online Network or a Local Network game under the Join tab when you pick Play Game.
FAQs
1. What’s a Microsoft account, and why do I require it for a Nintendo Switch?
A Microsoft account is a complimentary account users utilize to log in to a platform that enables Minecraft players on Switch to interact with people on non-Nintendo platforms like iOS, Android, Xbox One, and Windows 10 (and higher) through cross-play, Realms, or Servers.
Possessing a Microsoft account also allows the transfer of your Minecoins and Marketplace transactions to other platforms and devices.
2. How can I log in to it from my Nintendo Switch?
- At the Minecraft game main screen, select Sign in with a Microsoft account.
- Users would then see a window requesting you for a unique eight-digit code.
- Copy the URL given on the screen on another device (PC or mobile phone).
Continue the steps on the page by inputting the code and completing logging into your Microsoft account.