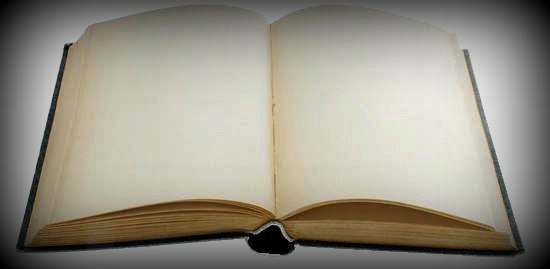PS Remote Play feature is a really fantastic feature for someone who always wanted to play PS4 and PS5 games on their PC, mobile phone, or even on tablet. Your PlayStation broadcasts the game to your device, thanks to the great tech working under the hood.
However, users face several problems that might arise when broadcasting or playing a game remotely, including latency issues. Which results in lagging of the game.
In this post, we will discuss the major reasons causing this issue along with the solid methods to fix it. Read more!
Why is PS Remote Play Lagging
Short Answer: PS Remote Play is lagging because of – internet connection issues, lack of support for high-quality streaming, interference from other apps, system software, or issues in PSN.
Robux to Dollar Converter
Lag in remote gaming is nothing new. Lag is a possibility even while using Windows on the same network as the console. Your home network is largely to blame for the issue, and in most circumstances, fixing it is not too difficult.
The techniques below are sure to help enhance the experience and eliminate latency with PS remote play if you are experiencing it when playing on a different device.
Ways to Fix: PS remote Play Lag
Method 1: Connect through a wired network
Not everyone will be able to do this, however, if you can attach an Ethernet connection from your router to the rear of your PS5 and PS4 consoles. A significantly more reliable internet connection will be provided.
Make sure your internet connection is at least 5 Mbps if you want to eliminate PS Remote play latency.
Additionally, a lot of individuals believe that choosing wired networking versus wireless results in generally fewer limits on network security.
Method 2: Monitor network activity
There may be a lot of network traffic if your home is busy. If residents of the home download a lot of files, stream 4K films, and engage in other activities, the network will become overloaded. When using the remote play option, you could experience some latency.
This will be less of a problem with current fiber connections, however, if you are using a copper wire connection.
Method 3: Make sure the networks for both systems are the same
Make sure both the system – your PlayStation console and the device you wish to play games using Remote Play feature are on the same network. That means, if your PS5/ PS4 is connected to the Ethernet cable, your laptop must be connected through a wired setup.
In case of a mobile device, switch the console network to Wi-Fi. So, that the mobile device and console are connected through Wi-Fi only.
As mentioned earlier, always try to go wired, but if that can’t be done, make sure the two devices are connected to the same wireless network.
Don’t forget to restart the devices and then try to use the Remote Play feature.
Method 4: Lower the streaming quality
Well, if you tried your best and couldn’t manage to get a good network connection, we will recommend you reduce the streaming quality.
Yes, the gameplay won’t be looking beautiful as before, but at least your game won’t lag. And as a gamer, we know lag-free gaming is always a priority over a beautiful-looking game.
Follow the steps below to change the streaming quality –
- Step 1: Open the Remote Play app and go to the homepage.
- Step 2: Go to the Settings menu
- Step 3: Then, select the Video Quality for Remote Play option
- Step 4: Change the Resolution to Standard (540p) or High (720p)
- Step 5: Change your FPS to Standard.
Method 5: Purchase NAT Type 1 for PS5
Your home router’s NAT type serves as a gauge of its degree of restriction. Your PS will struggle to communicate with other devices on a network if you have type 3 or even a failed NAT type. You need to open the following ports on your router in order to establish an open NAT.
UDP: 3074,3478-3479
TCP: 1935,3478-3480
If you’re not sure what this entails, look at this comprehensive tutorial for setting up NAT type 1 on the PS. Many issues with remote play will be resolved as a result of this, including the inability to connect the PS4 and PS5.
Method 6: Ensure PSN is operational
When connecting to “Remote Play” services, one of the first things to verify is if the PlayStation Network servers are accessible. There is a good probability that remote play won’t operate if these servers are down for maintenance.
Select the “Settings” tab. Launch “Network.” Choose “View Status of PlayStation Network Services” by scrolling down. You might have to wait a few hours or perhaps all day for services to start working if the servers are being maintained.
We do have a couple of additional workarounds, though, if all the servers are online, and you are still unable to use “Remote Play.”
Method 7: Analyze any signal interference
Nowadays, the vast majority of users choose to connect to wireless networks, thus it is very likely that there is significant interference with the wireless network signal. It is challenging for the console to identify and connect to the internet when there are brick walls or other structural problems.
Connection problems might also result from many devices streaming simultaneously over a connection. Move your PS4 closer to the router to lessen interference between the devices as brick walls might make it tough for a signal to pass through them.
For quicker and more consistent rates, you might also think about employing 5Ghz connections. With 5GHz Wi-Fi, the PS4 Pro and PS4 slim are compatible.
Method 8: (For PC only) Check if firewall or antivirus is blocking Remote Play App
You might have Remote Play blocked by your antivirus program. Alternatively, add the Remote Play application to the list of firewall program exclusions or disable the firewall settings on your antivirus program.
Open the program by typing “Run” into the search box. Enter “firewall.cpl” after typing it. To open Windows Firewall with Advanced Security, choose “Advanced Settings.” Select “New Rule” from “Inbound Rules,” which is open. Click Next after changing the “Rule Type” to “Program.”
Choose “This program path” by clicking it, and then navigate to the folder where you saved the “Remote Play”.exe file. Select “Allow the connection” and then click the next button without making any further changes. Once again, click next, then type the rule’s name.
That’s it with our today’s article on Fix: PS Remote play lag. Do try all the sections and tell us your favorite. Till then, stay safe and follow us for more upcoming coverage.