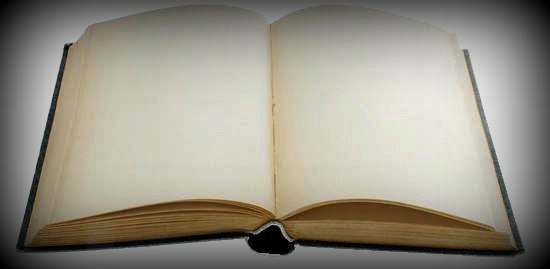Did you know that document challenges can severely hamper productivity? Over 21.3% of our weekly productivity evaporates due to document-related issues. Among these, unclear feedback, misinterpretations, and the absence of direct communication stand out. And this is where PDF annotation proves its worth.
PDF annotations bridge the communication gap by enabling users to directly comment, highlight, and markup a PDF. They transform a static document into a dynamic platform for collaboration, eliminating the need for lengthy email chains and reducing misunderstandings.
In this guide, we’ll demystify PDF annotations. We’ll spotlight top tools that elevate the annotation experience, ensuring clarity and efficiency. Then, later, you’ll learn to add annotations and comments on Windows and Mac devices.
Let’s begin.
Types of Annotations
Annotation, in the context of PDF documents, refers to adding notes, marks, or highlights to a PDF file to convey information, provide feedback, or emphasize important content. These annotations are pivotal in improving collaboration, comprehension, and information retention. Here are some common types of annotations:
- Text Comments: These are text-based annotations that allow you to add comments, explanations, or suggestions to specific sections of a PDF. Think of them as digital sticky notes for your documents.
- Highlights: Highlight annotations are used to draw attention to significant text passages. They come in various colors, making categorizing and prioritizing information easy.
- Shapes and Drawings: You can use circles, rectangles, or freehand drawings to encircle or underline key points, creating visual emphasis.
- Stamps: Stamps provide pre-defined symbols or custom images that can be placed on the document to communicate approval, rejection, or other actions.
- Strikethrough and Underline: These annotations allow you to mark text for deletion (strikethrough) or emphasize it (underline) without altering the original content.
- Lines and Arrows: Useful for connecting ideas, drawing attention, or creating flowcharts within the document.
- Attachments: Attach additional files or documents to your PDF to provide supplementary information.
Understanding these annotation types is the first step toward becoming a proficient PDF collaborator.
Tools and Software
You must have the right tools and PDF annotation software for smooth and efficient document management. If you wonder, “Does Google Docs edit PDFs?” the answer is no, it does not make it on this list. Here are some top options to consider:
Lumin PDF
Lumin PDF is a versatile online tool that allows you to easily annotate a PDF. It offers a user-friendly interface and a wide range of annotation options. You can add text comments, highlights, shapes, stamps, etc.
Lumin PDF also enables real-time collaboration, making it perfect for team projects. Plus, it integrates seamlessly with popular cloud storage services like Dropbox and Google Drive, allowing you to edit PDF in Chrome. It also works smoothly across various devices and operating systems, ensuring accessibility to your file wherever you are.
It’s safe to say this editor should be one of the top if you’re looking for the best PDF annotator to serve your needs.
Adobe Acrobat
Adobe Acrobat is a well-established choice if you need to annotate PDF files. It provides advanced features like text editing, form creation, and digital signatures. While it offers a comprehensive set of tools, it may be more suitable for professional users who require in-depth PDF manipulation.
Microsoft Edge
If you’re using Windows 10 or later, the built-in Microsoft Edge PDF viewer offers essential annotation tools. While not as feature-rich as other options, it’s a convenient choice for quick annotations without third-party software.
Foxit Reader
Foxit Reader is a lightweight PDF viewer with annotation capabilities. It’s known for its speed and ease of use. You can annotate documents with highlights, shapes, and comments without fuss.
Adding Annotations
Adding annotations to PDFs is straightforward whether you’re on a Mac or Windows. Here’s a step-by-step guide on how to do it:
How To Annotate a PDF on Mac
- Open your PDF: Launch your preferred PDF annotation tool. If you’re using Lumin or Adobe Acrobat, open the editor in your web browser or launch it as a PDF highlighter app on your smartphone. These advanced editors are compatible with Windows and Mac and offer mobile apps on both Apple and Google Play Stores, so you and your team can efficiently work on the go.
- Select the Annotation Tool: Look for the annotation toolbar, often located at the top or side of the document window. It typically includes text comments, highlights, shapes, and more options.
- Add Annotations: Choose the annotation type you want (e.g., text comment, highlight, shape) and click on the corresponding tool.
- Customize Annotation Properties: After adding an annotation, you can usually right-click on it to access options for customizing properties such as color, size, opacity, and font style for text annotations.
How To Annotate a PDF on Windows
- Open Your PDF: Using a tool like Microsoft Edge, Lumin, or Foxit Reader, open your PDF by double-clicking it. Alternatively, you can download an editor like Lumin from the App Store. For Adobe Acrobat, launch the application.
- Access Annotation Tools: In Microsoft Edge, click the “Add notes” icon in the top-right corner of the PDF viewer. In Lumin or Foxit Reader, look for the annotation toolbar. In Adobe Acrobat, locate the “Tools” menu and select “Comment.”
- Add Annotations: Choose the annotation type you want and click on the respective tool. For example, click the “Highlight” tool to highlight text.
- Customize Annotation Properties: Right-click on the annotation you added and select “Properties” or a similar option. Adjust properties like color, size, and opacity as needed.
Commenting and Collaboration
Collaboration is at the heart of practical document annotation. It’s about more than just marking up a PDF; it’s about working together seamlessly to reach common goals. Here’s how to make the most of collaborative annotation processes:
1. Collaborative Annotation
Modern teams often work remotely or across different time zones. Collaborative annotation tools like Lumin PDF offer real-time collaboration features. Multiple team members can work on the same PDF simultaneously, leaving comments, highlighting key points, and making annotations. This ensures that everyone’s input is captured efficiently and helps avoid delays in the workflow.
2. Resolving Conflicts and Discrepancies
Annotations can sometimes lead to conflicting suggestions or discrepancies in feedback. To resolve such issues, annotation tools often allow threaded discussions within annotations. Team members can engage in conversations specific to each annotation, clarifying doubts and reaching a consensus. This streamlined communication ensures that the document’s quality improves without confusion.
3. Version Control and Tracking Changes
Version control is essential to keep track of document changes over time. Most annotation tools maintain a version history, allowing you to revisit previous iterations of the document and see who made specific annotations or edits. This feature not only aids in accountability but also helps you maintain an organized and structured document.
Conclusion
In a world where efficiency and collaboration are essential, PDF annotation is a hidden gem. It allows teams to easily share insights, brainstorm ideas, and streamline digital workflows. It’s not just about marking up a PDF; it’s about collaborating efficiently to achieve common goals, resolve conflicts, and maintain version control. Embrace the power of PDF annotation for a more productive and efficient document collaboration experience.